In the last blog entry, I talked extensively about connecting to your Google Drive account directly through LibreOffice and using the Google Drive application that can be installed on Mac or Windows.
There is another way to share and update documents created in LibreOffice using your Google Drive account, however. Simply launch your favorite Web browser go to your Drive account and upload the desired documents and folders.
A Web browser has several advantages over using the Google Drive application or a third-party application. One of the key reasons is that you don’t need to have all the documents from your Drive account downloaded to your computer.
You may not want to store a document in your Drive folder on your computer. Perhaps it is not part of your document organization strategy.
It also has advantages over the Open Remote File and Save Remote File items in the File menu. There are less steps than connecting through LibreOffice. It is also a more consistent connection method for Linux users.

This is Google Drive in a Web browser. Through this interface you can access, create new, and upload files and folders
Google Drive supports several of the popular browsers that work on multiple operating systems:
Windows
Explorer and Edge
Chrome
Firefox
Opera (not officially supported, but all the features work)
Mac
Safari
Chrome
Firefox
Opera (not officially supported, but all the features work)
Linux distros
Chrome (supports the 64-bit versions of the following operating systems)
Ubuntu 14.04+
Debian 8+
openSUSE 13.3+
Fedora Linux 24+
*Other operating systems based on one of these (for example, Linux Mint, which is based on Ubuntu code)
Firefox: The open-source browser is available for most Linux distros, as well as various versions of BSD (Berkeley Software Distribution).
Opera (not officially supported, but all the features work): There are DEB and RPM versions.
Google Drive allows you to upload multiple documents (or files as Drive refers to them) and a folder. This cannot be done through connecting directly through LibreOffice.
You can upload a document or update a document. You also can use many of the features to share a document. There are several features that you can use without opening a document with one of Google applications, like Docs.
This blog will cover uploading a document through a Web browser, sharing a document with others, and updating a document.
Uploading a document
There are two ways to upload a document: by using the Upload Files and Folders item and by dragging a document or folder to the browser window.
Upload items

Through this menu you can upload one or more documents (files) or one folder at a time. All the contents of a folder will be uploaded with the folder.
The Upload Files and Upload Folders items are located under the My Drive drop-down menu.
Click the My Drive drop-down menu located in the top that is located to the right of the New button.
Choose either Upload files or Upload folders from the list that appears.
Click the desired choice.
Upload files (documents) When you click this item, the open files dialog for your browser opens. Use it to search folders in your hard drive to find the desired document. You can upload more than one document at a time. The documents need to be in the same folder, however.
To select more than one document do the following:
Click the document that you want to upload that is the highest in the directory.
Hold down the Shift or Ctrl key on your keyboard to select desired documents that are below it.
Hold down the Shift key if the desired documents are directly below the top document.
Hold down the Ctrl key if desired documents are separated by undesired documents.
Click the subsequent documents.
Click the Open button.
Upload folder Clicking this item launches a dialog that is similar to the one for files. It allows you to search your hard drive for folders you want to upload.
You can only upload one folder at a time, but all the files and folders that are in the folder you upload will be uploaded, as well.
Dragging a document or folder
Simply find a file or folder using your operating system’s directory. Then drag it to the My Drive folder until a dialog appears that says “Drop files instantly to upload them:” It will then say My Drive.
If you want the file or folder to be in a certain folder drag it to the folder in My Drive. The “Drop files instantly to upload them:” will indicate the name of the folder you want to upload the file or folder to.
Sharing a document or folder with others
There are two ways to share a document or folder: through the right-click menu or through the menu across the top. Both menus have the same items. Two of those items are Share and Share link.
Share

The dialog allows you to type names and email addresses of people you want to share a file or folder with. It is available when multiple files are selected.
This item opens a “Share with others” dialog that allows you to enter the user names or email addresses of other Google Drive users.
The button to the right of this field has a drop-down menu with two choices: Can organize, add, and edit or Can view only. These are the permissions you allow people who you are sharing the document or folder with to have.
Choose the permission type.
Start typing email addresses or names in the text box. A list of names from your contact list will appear.
You can click a desired name from the list to add it to the text box.
If the name or email is not in the list, type the complete name or email address.
Press the Enter button or Return button on your keyboard.
Repeat these steps if you want some people to organize, add, and edit documents and others only be able to read them.
If you want to add a note, type it in the Notes field.
Click the Share button.
Share link
Another way to share a document with others is to share the link for files and folders. You can share one file or folder at a time.
There are two ways to share a link: through the right-click menu and menu above the documents and through the Shareable link dialog.
Menus
The right-click menu and the menu above the the documents have an item called “Get shareable link.” It looks like a chain link.
Clicking it opens a small dialog that tells you the link is now shareable and give you the URL for the file or folder. You can set whether people can edit, comment, or simply view a file or folder by clicking the Sharing setting item at the bottom of the dialog.
This opens a “Share with others” dialog. This has a drop-down menu called “Anyone with this link can”.
Click the arrow and select one of the choices:
can edit
can comment
can view
Off – only specific people can access: This is covered in the Advanced section below.
More: This opens the Link sharing dialog that is covered below.
Share with others dialog
The dialog that was first covered in the Share section has a button at the top called, “Get shareable link.” This opens the Share with others dialog that was just covered.
There is another button at the bottom of this dialog, called “Advanced,” which gives you more settings.
Advanced
The Advanced button at the bottom of the dialog gives you access to Sharing settings, where you can:
Copy and paste a link to the document or folder. (This is not available if multiple files or folders are selected)
Adjust who can see the shared link. Click the radio button next to one of the following:
On – Public on the Web: This allows people to find the document or folder through a search engine. They can view the folder or file.
On – Anyone with the link: The folders or files can’t be found through a search engine, but whoever you give the link to can view the document. They also can share the link with others.
Off – Specific link: Only people who you share the link with can view it.
Like the Share with others dialog it has a text field that allows you to invite others to organize, add, and edit documents or folders, or simply view them.
Copy and paste link The link at the top of the dialog is affected by the privacy settings. It has icons to share the links through Gmail, Google+, Twitter, or Facebook.
When you click one of the icons for these services it will take you to the Link Sharing dialog, if you have set the link to Off – Specific link. If you have chosen one of the other settings a dialog will open for Google+, Twitter, or Facebook.
If Gmail is chosen, a New message dialog will open:
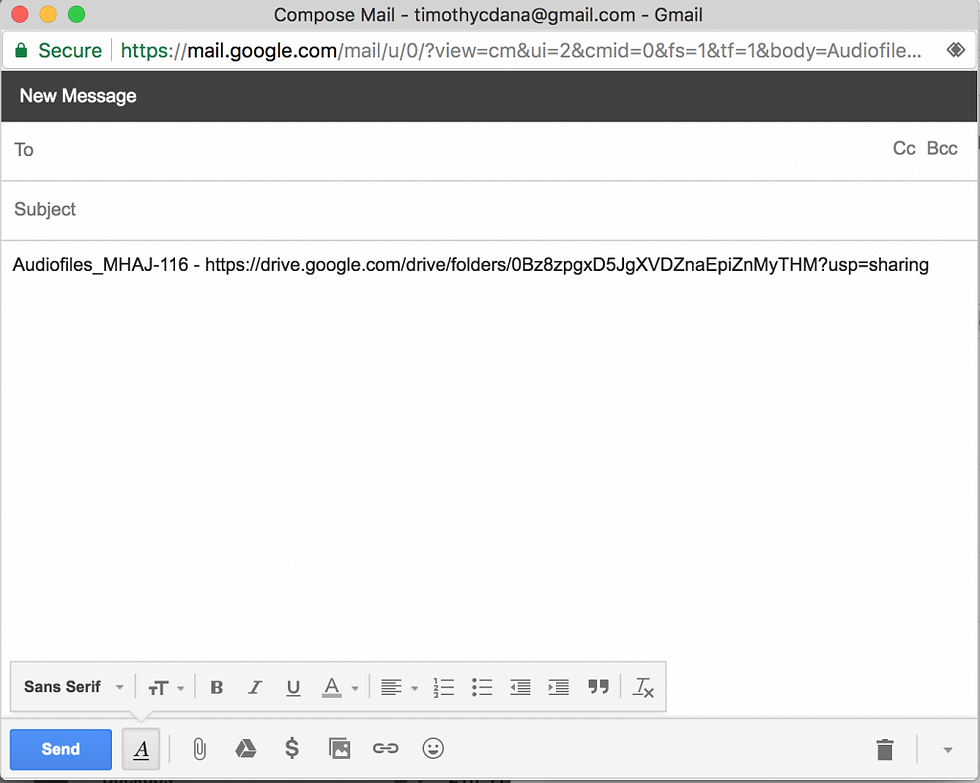
This dialog opens after you click the Gmail icon in the Sharing settings dialog of Google Drive
Link access
Clicking the Change link under the “Who has access” section opens the “Link sharing” dialog. It has the following choices that were covered previously:
On – Public on the Web: This allows people to find the document or folder through a search engine. They can view the folder or file.
On – Anyone with the link: The folders or files can’t be found through a search engine, but whoever you give the link to can view the document. They also can share the link with others.
Off – Specific link: Only people who you share the link with can view it.
If you choose one of the On settings, you can choose what those have the link can do:
Can view only
Can organize, add, & edit
This can be selected through the drop-down menu to the right of Access. Click the blue arrow and choose the desired choice.
Click the Save button.
Invite people This is like the text box in the Share section. The only addition this has over the text box in that section is that you can put a check in the box for “Prevent editors from changing access and adding new people.”
A check in this box prevents others from changing access permissions and adding new people.
Updating a document
A document can be updated by another document.

The first step is to have a document that you can add another document to. This can not be done to a document that is in one of the native Google formats (GDOCS, GSHEET, GSLIDES, and GDRAW).
Any other format can be updated. And they can be updated with a document in a different format.
For example, if you have a PDF document, you can update it with a JPG, DOCX, ODT, or another document in a myriad of formats. The original document name will remain the same.

The menu item that allows you to update a document is Manage versions. It is in the menu that appears when you right-click on a document and the menu that is above the document list.
Clicking it will open a dialog called Manage versions. It has an Upload New Version button that allows you to search your hard drive for a document.
The new document will replace the current document. Older versions will be kept for 30 days unless you check the Keep forever box.
Current versions are automatically kept forever. All versions can be deleted or downloaded.
The only way to revert back to an older version through this dialog is to delete all the versions that are above it.
Conclusion
There are several methods to submit documents created in LibreOffice to Google Drive. Uploading them through a Web browser to your account, is one of the easiest ways that can be used, regardless of whether you have Windows, a Linux distro, or a Mac.
You don’t have to worry about filling up your hard drive with documents from your Drive account. Multiple documents can be uploaded at one time. Linux users also don’t need to pay a third-part for each account they connect to a syncing application.
Once they have uploaded documents they can share them with others and update the documents without having to open them.
While this method is older than the two covered in the previous article, it has its advantages over them.

Comments