Calc, Excel can create customizable bar, column charts
- biz4522
- May 30, 2018
- 8 min read
Bar and column graphs are some of the most used in presentations. They are great visuals for different data in a spreadsheet. Most spreadsheet applications have them as one of the charts that can be created.
LibreOffice and Microsoft Excel for Windows are the most advanced spreadsheets on the market. They have several bar and column charts to choose from, and both allow users to edit and modify every aspect of the charts they create.
This article will compare how many bar and column charts the two applications have to offer, the options each has for stylizing the charts, and they create them.
Column These use vertical bars to compare selected items in a spreadsheet, showing which ones are greater and which are lesser. They can either stack the compared items or place them next to each other.
Typically, a column chart will compare the compared items several times in a graph. These could be different in different settings, time periods, or situations. The example used in this article, will compare four different stores in four different months.

This image shows how four stores compared in sales in four different months. It is a column chart, created in Calc.
Column charts are similar to bar charts, but they are better at showing negative data by displaying bars that are below the base line.
Bar These use horizontal bars to compare items. Bar charts are similar to column charts, but they are better if you have more than 10 data points and you have long labels.
The compared items will run top to bottom in the graph. Likewise, the different periods, settings, or situations will go top to bottom, rather than left to right.

This Bar chart shows the same information as the previous chart. It, however, has horizontal bars rather than vertical ones, and it is plotted on the Y axis rather than the X axis. It was created in Excel.
LibreOffice Calc As discussed in the previous blog article, Calc has a Chart Wizard that guides users through creating a chart. Access the wizard through the following ways:
Click the Chart icon in the Standard toolbar.
Click the Insert menu, then click the Chart item in it.
The wizard has four steps: Chart Type, Data Range, Data Series, and Chart Elements.

This is Step 1, Chart Type, in the Chart Wizard for LibreOffice. It shows the selection for a Column chart.
Chart Type This step lists the 10 types of charts. These include Column and Bar charts.
It gives you three initial choices and several settings to adjust those choices.
The choices change based on whether or not a check is placed in the 3D Look box
Normal
Stacked
Percent Stacked
Deep (only is available when the 3D box is checked)

This shows the Bar chart choices in the Chart Wizard of LibreOffice Calc. The choices are 3D. These are the same as the settings for the Column chart choice.
Placing a check in the 3D Look box, a Shape combo box becomes active. It has the following items in it:
Bar
Cylinder
Cone
Pyramid
For Bar charts and Column charts, there are three 2-dimensional charts and four 3-dimensional graphs to choose from. Click the desired one and move on to step 2 of the wizard by clicking the Next button.
Data Range

This shows the notation for the cells that will be included in the chart’s depiction. To change the depiction, either type new notation or click the icon to the right of the text box and select new cells.
This step allows the user to select the data scope of cells that the graph will depict. It has two ways of selecting the rows and columns.
The Data Range text box allows users to type the notation for the data range: $Sheet1.$A$1:$F$5. This is an example, which shows that in Sheet 1, every cell from the first cell in column A to the 24th cell in column D are part of the data range. This is four columns and 24 rows that are included.
The other way is to click the Select data range icon to the right of the text box. Clicking this minimizes the wizard, so all you see is the data range text box and the spreadsheet. Highlight the desired cells. After the cells are selected, the wizard returns and the notation for the cells you selected is in the text box.
Once the desired cells are selected, there are radio buttons and check boxes to choose from. As far as radio buttons, there are Data series in rows and Data series in columns.
One of these will be selected; both cannot be deselected. They affect column charts and bar charts differently.
Columns chart For a columns chart, Data series in rows makes the top selected row in the data range the labels along the (X) horizontal axis. In the example, the vertical bars compare how each store performed for each month. The colored bars represent the stores.
Data series in columns, places the stores, which are in column A, along the horizontal axis. The bars now show the months, from row 1.
Bar chart The bar chart changes the X and Y axis. The columns and rows will now be on the (Y) vertical axis.
If the Data series in rows radio button is selected, the first row in the data range will be along the vertical axis. The bars will show the items in the first column.
If the Data series in columns radio button is selected, the first column in the data range will be along the vertical axis. The bars will show items in the first row.
The two check boxes, First row as labels and first column as labels, make the first row and column as labels, either for one of the axis or for the legend.
Data Series

This shows data that the different bars represent. They can be rearranged, added to, and subtracted from. The second combo box allows the data ranges to be changed for four different choices.
This step allows for several adjustments to be made to the data series. There are two combo boxes. The first one lists the data items that the bars display. In the second one, there are four choices:
Border Color
Fill Color
Name
X or Y-Values
Click the desired one. Then enter a new data range, either by typing the data range or clicking the icon and selecting the data range.

In this step, a Title, Subtitle, and labels for the axes can be added. It also allows the Legend to be positioned.
Chart Elements This step has text boxes for the following:
Title
Subtitle
X axis
Y axis
Type the desired words in each text box.
The step allows the legend to be made visible or invisible. It also allows it to be positioned at the Top, Bottom, Left, or Right of the chart. It also allows the X axis and Y axis gridlines to be visible or invisible.
Click the Finish button when you are finished.
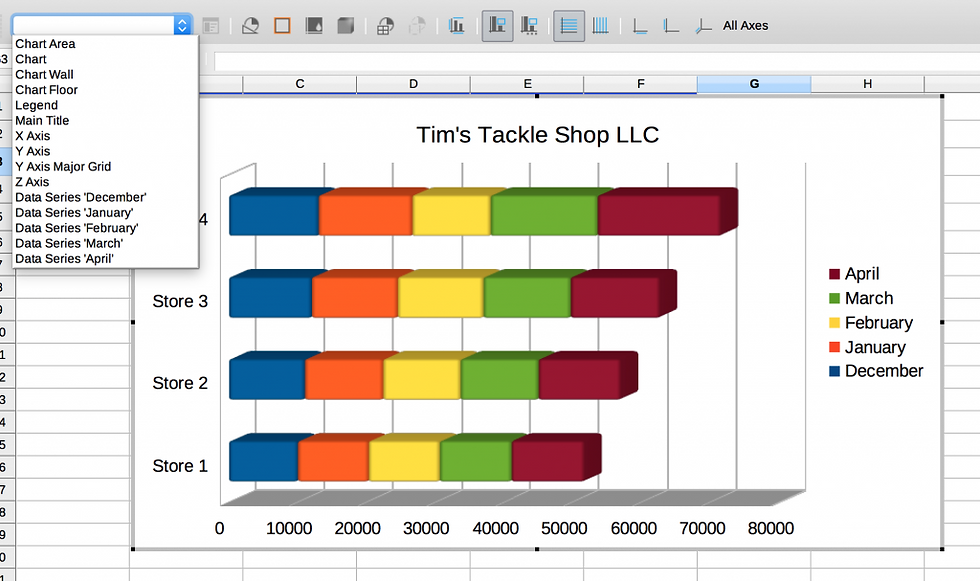
This shows the Formatting toolbar with a Stacked Bar chart.
The new chart will be highlighted and a Formatting toolbar will be active. This toolbar allows you to change almost every aspect of the chart. These are the items that are in the Formatting toolbar:
Item
Description
Select Chart Element
This drop-down menu allows you to select from each one of the chart’s elements.
Format Selection
This opens a dialog for the item that was selected in the drop-down menu.
Chart Type
This opens the Chart Type dialog, allowing the user to change the chart type.
Chart Area
Clicking this opens a dialog where the user can change the border and background of the entire chart.
Chart Wall
This allows the color and border style of the plot area to be changed.
3D View
This icon becomes active when a 3D chart is created. Clicking it opens a dialog that allows you to change many aspects of the 3D chart.
Data Ranges
This opens a Data Ranges dialog it has the same settings that were in the Data Range and Data Series of the Chart Wizard.
Data Table
For charts that have Data Tables, clicking this opens a dialog with various settings.
Title
This opens the Titles dialog, where the user can add a Title, sub-title, and labels for the axes.
Legend On/Off
Clicking this makes the legend visible or invisible.
Legend
This opens a dialog to change the colors and borders of a legend.
Horizontal Grids
Clicking this makes horizontal lines visible or invisible.
Vertical Grids
Clicking this makes vertical lines visible or invisible.
X Axis
This opens and X axis dialog that allows the user to adjust various aspects of the X axis. These include positioning and font size and style.
Y Axis
This opens and Y axis dialog that allows the user to adjust various aspects of the Y axis. These include positioning and font size and style.
Z Axis
This opens and Z axis dialog that allows the user to adjust various aspects of the Z axis. The Z axis is only active for 3D charts. Adjustment affects the depth axis of a chart.
All Axes
This opens a dialog that makes adjustments to all the active axes. It has the same settings as the Z axis dialog.
Different elements in the chart can be clicked and changed. The title and subtitle are text boxes can be changed and moved. The plot area, title, legend, and other elements can be moved around and reshaped in the chart.
Excel for Windows Excel basically has the same number of column and bar charts as LibreOffice Calc has. However, they are accessed in a different way. In the Insert ribbon there is a chart section. An icon called Insert a Column or Bar Chart is one of the choices.
Click the icon to reveal a drop-down menu of choices. There are six column choices and six bar ones. The choices are as follows:

2-D Column
Clustered Column
Stacked Column
100% Stacked Column
3-D Column
3-D Clustered Column

3-D Stacked Column
3-D 100% Stacked Column
2-D Bar
Clustered Column
Stacked Column
100% Stacked Column
3-D Bar
3-D Clustered Column
3-D Stacked Column
3-D 100% Stacked Column
Select the desired one. These are all the bar and column chart types that are available.
By default, Excel places the values on the top selected row on the X or Y axis, and the values in the first column will be represented by bars.
For bar charts, they will be on the X axis. Column types will place them on the Y axis. In the stores example, the months will be placed on the X or Y axis
To reverse this, click More Column Charts at the bottom of the Columns and Bars drop-down menu. Select the All Charts tab. Then select the Column or Bar item in the left column.
Select the desired bar or column type. It will show two options. One has values in the first row shown along the X or Y axis. The second one shows the values in the first column along the X or Y axis.
Click the desired one. Then click the OK button.

It reveals two new ribbons under the Chart Tools section. They are Design and Format.
Design ribbon items
Description
Add Chart Element
There are 11 different categories of elements that can be added or removed from the chart.
Quick Layout
This drop-down menu has 11 different choices of chart layouts. Click the desired one.
Change Colors
The drop-down menu has various choices that make the bars a single color or multiple colors.
Chart Styles
This has 14 different pre-set choices. Click the desired one.
Switch Row/Column
This changes the items that are on the X or Y axis: row or column
Select Data
Clicking this opens a Select Data Source dialog. The dialog allows the items in the Legend and Axis items to be edited, removed, and added to.
Type
This section has one item: Change Chart Type. This opens the Change Chart Type dialog.
Location
This has a Move Chart item, where the chart can be moved to another Sheet in the same document or a new document.
The Format ribbon allows different aspects of the chart to be changed. The legend, individual bars, the plot area, and X and Y axis are some of the parts of the chart that can be changed.
Like in Calc, just about every element in an Excel bar or column chart can be changed or moved.
Conclusion Calc and Excel for Windows are more advanced than other spreadsheets when it comes to creating column and bar charts. Both allow just about every aspect of one of these graphs to be edited, and they are about equal to each other in this area.
The dialogs that can be accessed through Calc’s Formatting toolbar and the Design and Format ribbons for Excel allow users to change the colors of individual bars, change borders of the entire chart or the plot area, and move legends and labels.
Excel has many pre-set designs and color schemes that Calc does not offer. This gives it a slight advantage over the open-source application. The settings for both spreadsheets can be overwhelming. Pre-set choices help users, who don’t want to go through the tedious process of changing the settings, make their charts eye-catching and easy to read.
Calc helps novice users by providing a wizard that helps guide them through choosing a chart and selecting the right data ranges.
Both can be copy and pasted into another application like a word processor or presentation. If an Excel chart is placed in a Word document or PowerPoint presentation, the elements of the chart can be edited. A Calc chart will be pasted as a single image that cannot be edited.





Comments